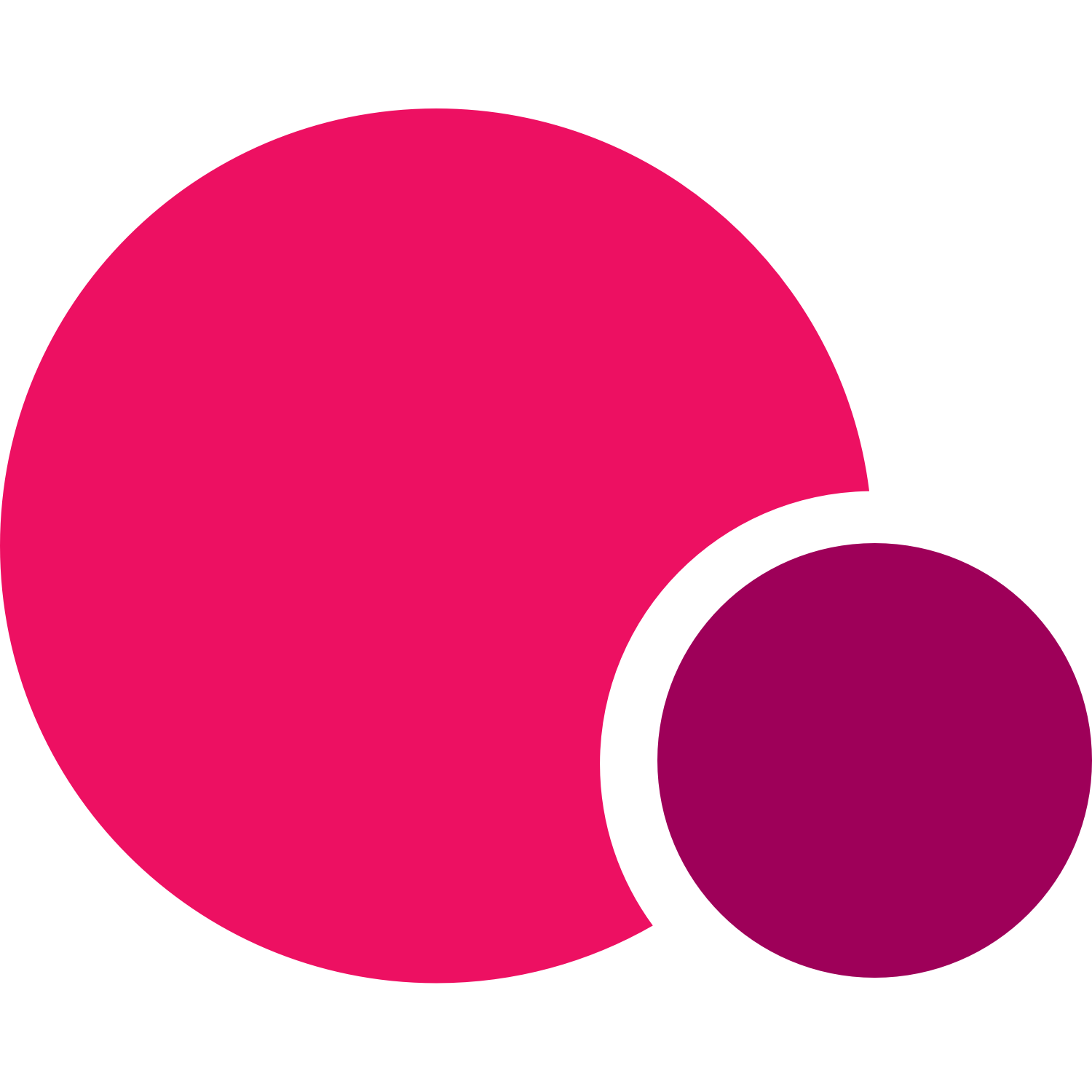To learn about the most recent updates to appointments, check our updated guide here. On March 24, 2022, we launched our new multiple availability schedules for instructors and appointments which you can learn more about here.
Offer your clients an even better one on one booking experience with Appointments. Built to make scheduling and booking appointments easier for you and your clients, this new TeamUp feature also allows you to now seamlessly run your classes and appointments side by side from the same account.
What you can guarantee with this new feature is that it will save you time, allow you to set your own availability, and give your clients the flexibility to choose when to schedule their one on ones with you. Follow along to learn how to start using it and why you should offer appointments in your business.
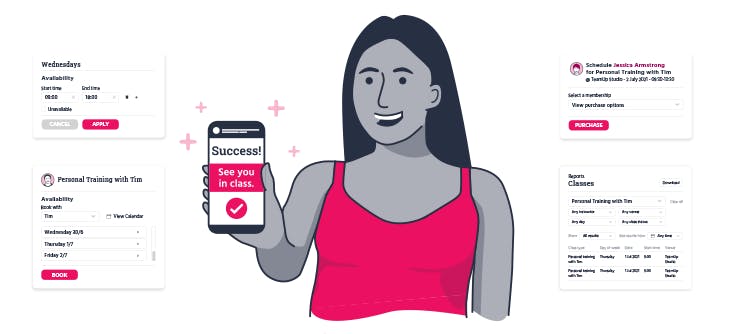
What's new with appointments?
This is a brand new appointments booking experience that combines availability management, new appointment types, and many more new features to create the most flexible and powerful way to book your one to one sessions. New appointments work with existing or new memberships and do not require your customer to create a new profile. It's all designed to seamlessly fit with your business without the complexity of managing external systems. Appointments can also be scheduled via your customer site or your TeamUp Member App.
Clients can choose their own appointment times
Now not only can you offer appointments and show them on your customer site, but your clients can book the sessions whenever it works best for them without having to contact you to confirm. Once a client books an appointment from the schedule, it will appear in the calendar so that if a coach is unavailable at a time a client can see why without asking. Clients can also then sign up for a waitlist for that time slot if they'd like to wait for that time slot to free up if the scheduled client cancels.
Coaches can set their own availability
Appointments also gives all coaches the ability to set and manage their own availability to offer individual appointment types. Each coach can edit their own availability every day of the week all month. They can set a specific start time and end time when they are available and even block out specific times when they are unavailable. If they teach a class, that class period will automatically block in their appointment schedule for that time. Clients won't ever be able to book an appointment with a coach when that coach is unavailable.
Inclusion in memberships
You can now customise your memberships to include appointment types. Whether you offer packs or recurring membership plans when creating an appointment type you can assign each appointment to specific membership plans so that clients who purchase that plan also have the ability to book appointments. If a client wants to book an appointment type but does not have one of the required membership plans, you can give them the option to purchase it. It's completely transparent and takes away the complexity of clients knowing whether or not they can book.
Appointments reflect scheduled classes on the calendar
Availability respects classes being taught by the instructor and appointments won't be available at the same time. This makes it so that a coach can never be scheduled for an appointment and class at the same time. Anytime a new class is added, a coach will not have to edit their availability, it will block out automatically.
Share booking links
Share your booking link for all your appointment types or specific appointment types appropriate for a client and their membership. The system will automatically manage you and your instructor's availability, any payments or memberships needed to book, and send registration confirmations to your customers. It's like Calendly but fully integrated into your business. No more manual effort is necessary to offer a service your clients want to take advantage of that you can now give them easily.
Bonus tip: Add a link to your appointments on your social media pages or via your LinkTree so that customers can book right from their favourite social channels.
How to offer appointments in TeamUp
Previously, Appointments was located in your calendar settings in your dashboard. Now you can find it located in the Classes/Appointments tab on the left-hand side. Once you click that button you will see the two different options for classes and appointments. Select the appointments section and Create an Appointment Type to begin.
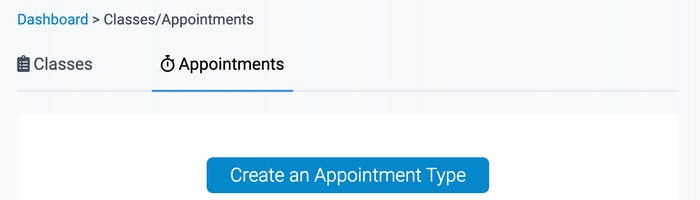
If you already offer appointments and have some scheduled, they will appear as they did before in your calendar as one person classes. All appointments made now and in the future will reflect the new tool and process.
To begin you will fill out all details about the appointment you or your instructors would like to offer. You will include details including the name of the appointment, duration, slot, buffer (for ex. time before or after your next session), description, and an image (optional).
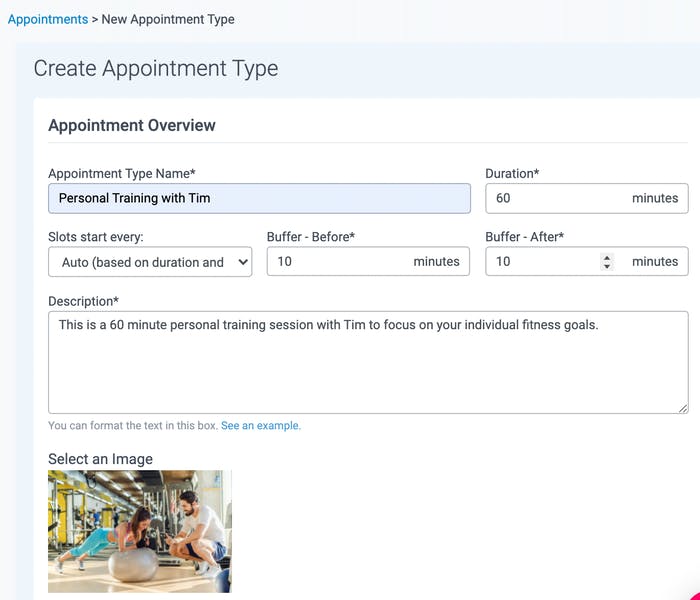
Instructor availability
Each appointment will be assigned to a specific instructor or multiple instructors. In order to add an instructor, you will first need to set each instructors' availability, which you can do by selecting the "Manage instructors' availability" button. Once you have selected the instructor you can view their availability and even create an appointment type from there.
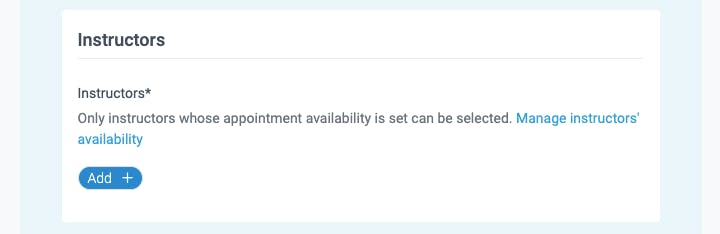
You can also set their regular schedule and add even add multiple time slots to a day to reflect breaks or times during the day you are unavailable. If you have a class at a specific time, you will not need to block it off, the schedule will automatically block anytime you have a class booked in the calendar.
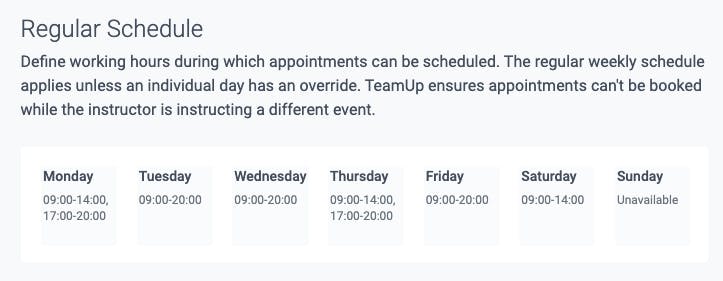
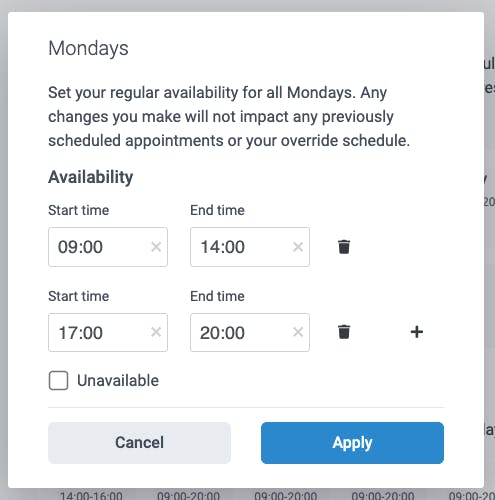
You can use the override schedule to edit any upcoming dates that you are unavailable for, say for holidays. This edit will not affect your regular schedule, only for the dates selected.
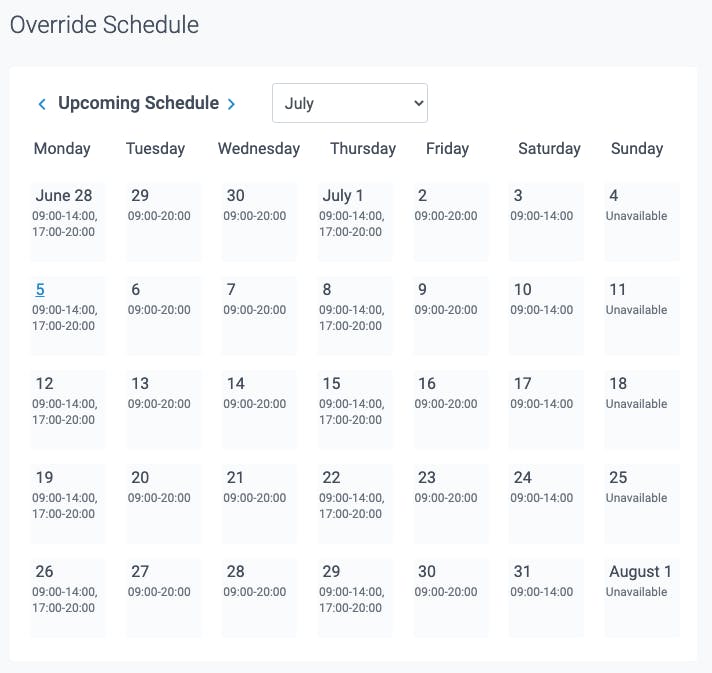
Once an instructor's schedule has been set, they will be able to be assigned to an appointment type.
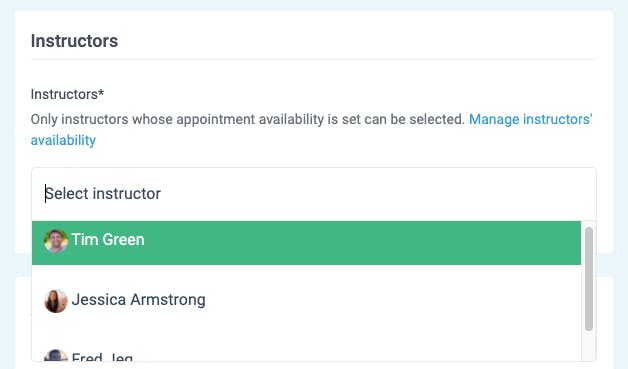
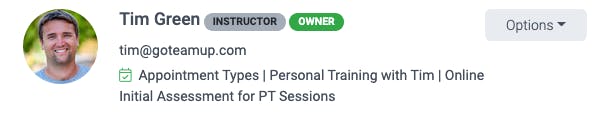
You can also create an appointment type within each individual staff members' availability as well.

Multiple availability schedules
You also have the ability to create multiple schedules for each of your instructors for your different appointment types. This means that you can segment availability for specific appointment types and organise your hours availability per the appointment types you offer. To add a new schedule you simply select the "+ Add a new schedule" and can customise the hours of your availability and then assign that schedule to any of your appointment.
Venues and rooms
In the venue section, not only can you select the venue where the appointment will be held, but you can also assign a room(s) to the appointment, to say exactly where it will be held within the venue. As mentioned in the image, rooms prevent spacing conflicts and make it so that you can run your appointment in a specific space in the venue without having to share a space with another coach or class.
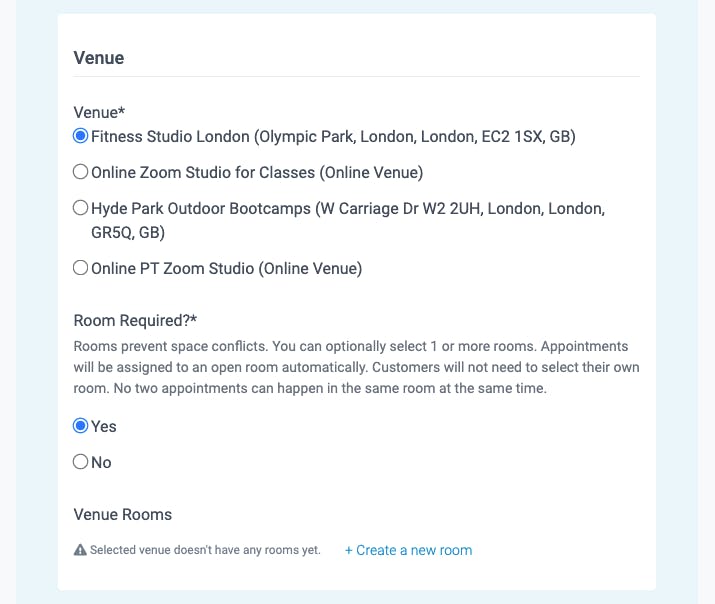
To create a new room you will select the option + Create a new room button under Rooms Required you can do so right from the appointments page.

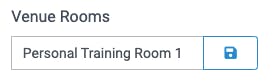
You can add multiple rooms so that if one room is booked at the time a client wishes to make an appointment, another room will be assigned.
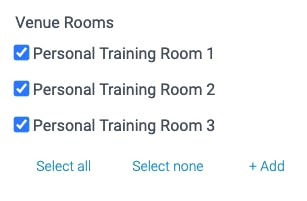
If you would like to add rooms to other venues, you can do so in the Venue/Room section of your settings, and select from those rooms the next time you create an appointment.

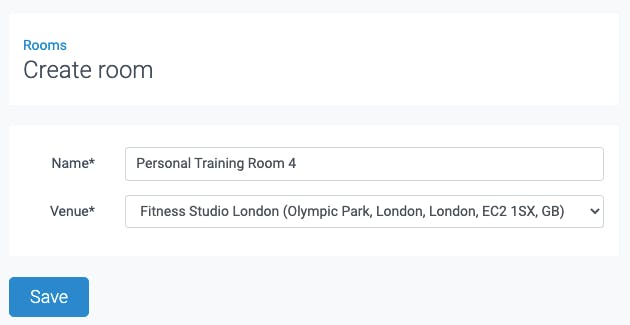
Registration and visibility
In the registration section, you can select how far in advance clients can make appointments, the cut off for new registrations prior to a class or session, and the cancellation period that a client must cancel before in order to not lose the session.
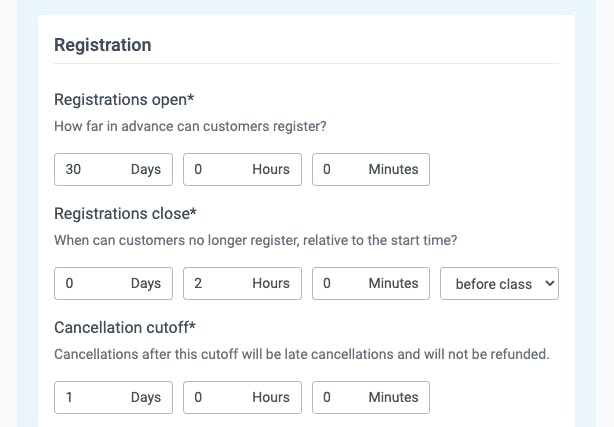
Next, you will select who can see and make appointments. You can give everyone, membership holders - clients with memberships that include this appointment type, or business only so that instructors can only make appointments for clients or they will need to send a link to their client directly. For this example, we will select everyone.
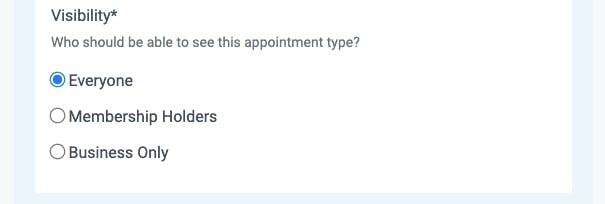
Pricing and memberships
You have the option to either create a new pack valid for a single registration or to add appointments to current memberships. You can select all or select several. If you would like to create a new recurring membership to include appointments, you will need to do so from the memberships page.
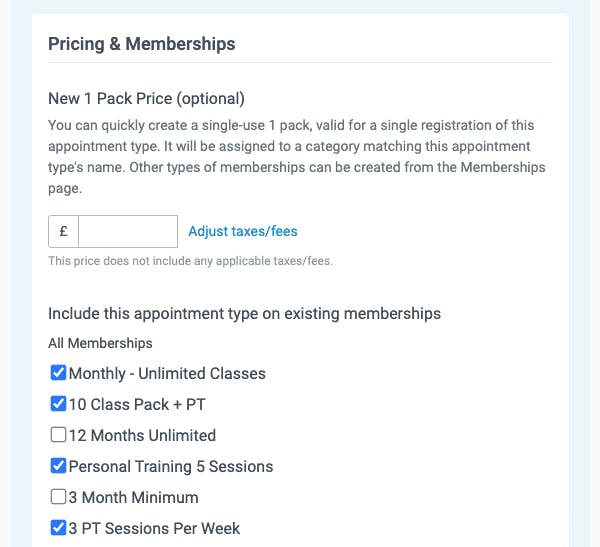
Once you review all of the details to make sure they are correct you can save and your new appointment type will appear in the appointments list. If you need to edit an appointment type at any time you can do so by opening the appointment details.
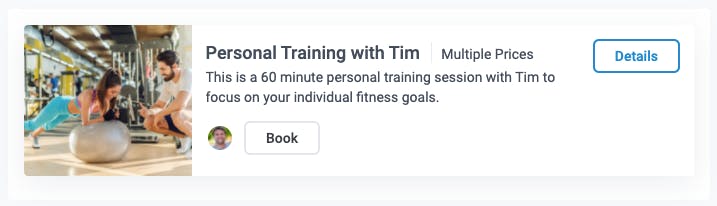
You can add and customise as many appointment types as you would like to your list. Giving each a different name and description as well as stating who it is with will make it easier for clients to navigate and register for the correct appointment.
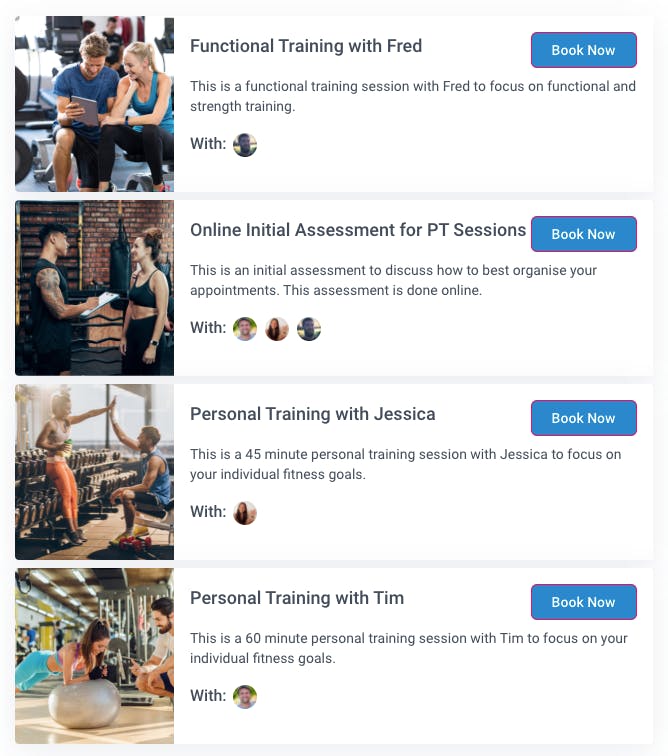
How to book an appointment
Now that you have opened up appointments, it's time for your clients to book. To do so they will first need to enter your customer site. Appointments can either be scheduled via the Appointments tab
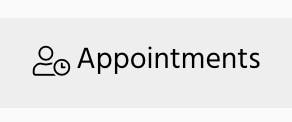
or from the calendar on the upper right-hand side where it says "Schedule an appointment".
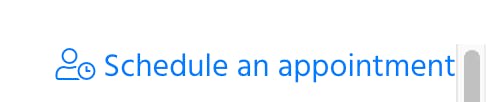
Once they open the schedule they will be prompted by two filters to search by appointment type or to book with a specific person or can scroll through the list of all appointments.

After they select the appointment they'd like to book they can choose who to book with and either view dates they offer appointments by the list or the view calendar option.
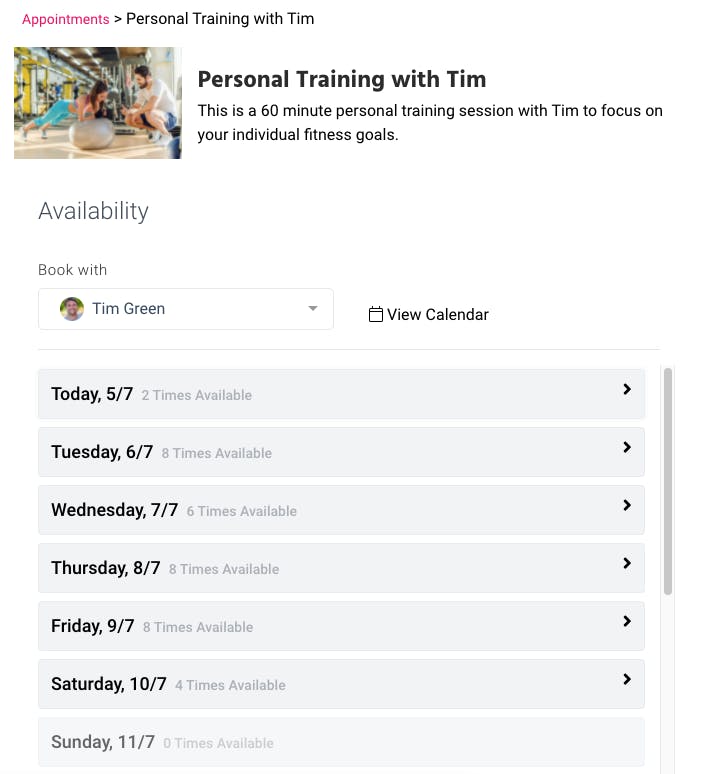
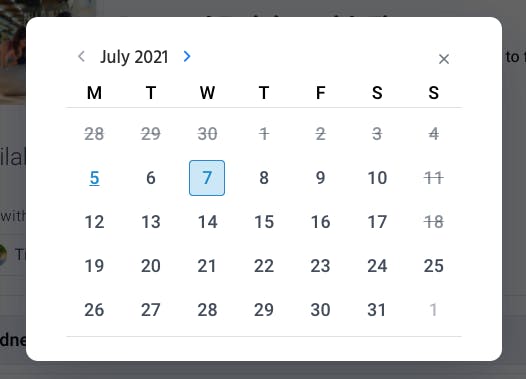
Once they select the date they'd like to book they can view the instructor's availability in the list and select a time.
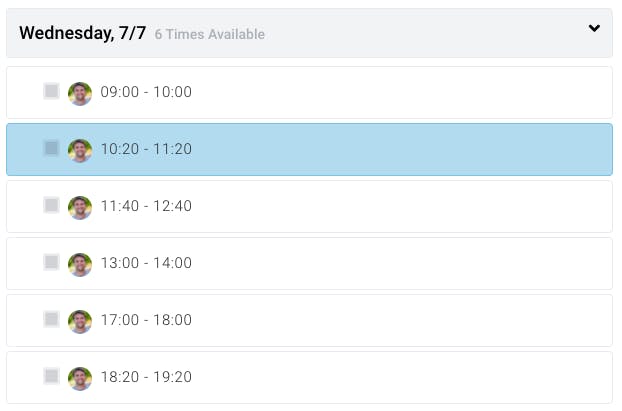
They will then need to confirm the details and select the membership pack they'd like to make this appointment with and select Book now.
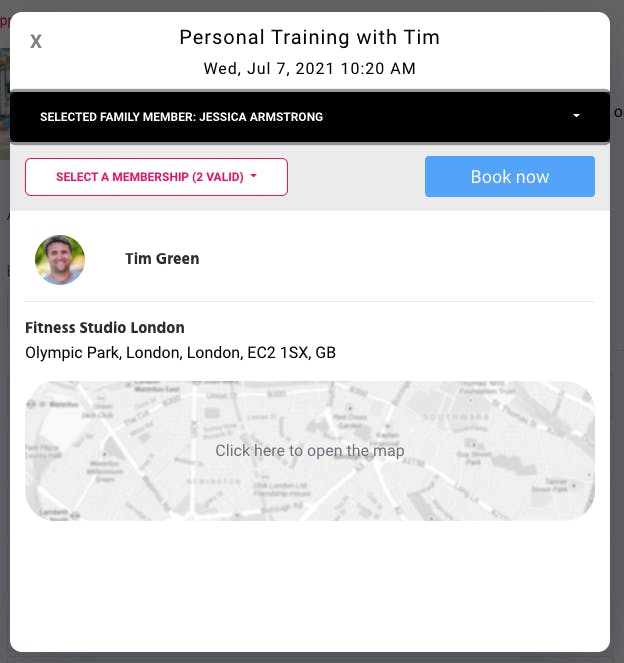
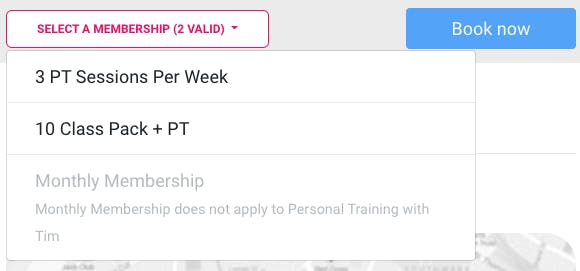
If they do not have the valid membership necessary for that appointment they will be prompted to view the memberships and to select the membership they would like to purchase in order to continue.

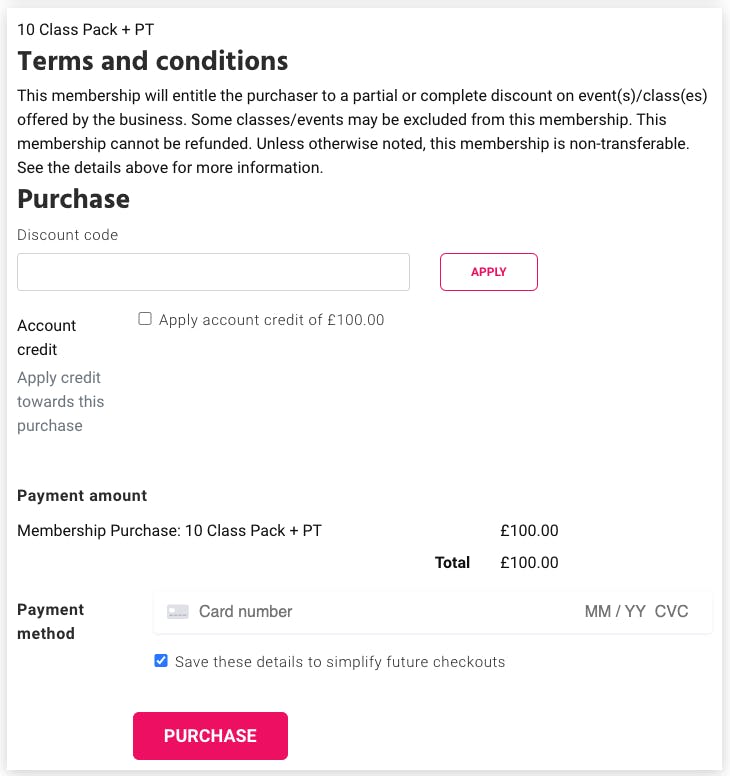
Once your client's appointment is made, a notification will appear in the bottom lefthand corner of their screen and they'll be able to see the appointment in the registrations tab of their TeamUp account on both their desktop or TeamUp member app.
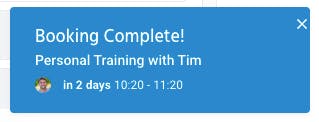

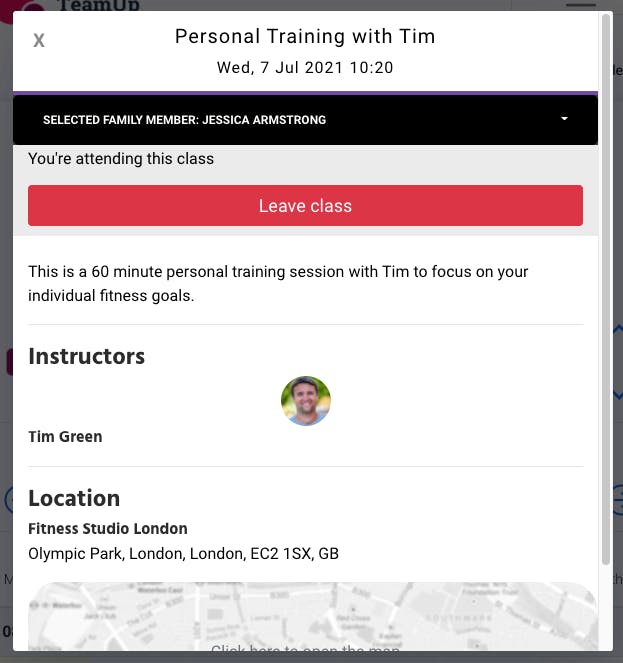
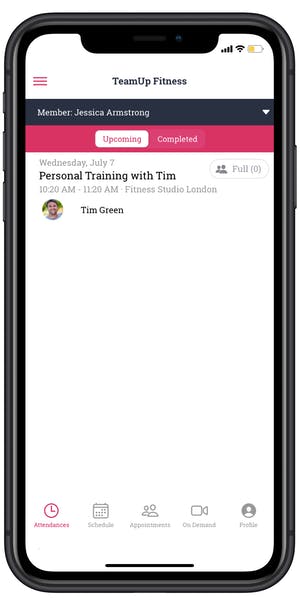
You will also be able to see their upcoming appointment in their customer profile in your dashboard under registrations.
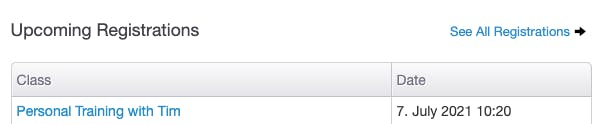
To give your customers an easy explanation of how to book appointments via your customer site or the TeamUp member app, send them our customer appointment step by step guide.
How to create an appointment for your customer
If you would like to schedule an appointment for your customer on your own, you can do so by entering the Classes/Appointments tab and selecting the Appointments section. Once you select the appointment type you'd like to create for your customer select the book button underneath the appointment name.
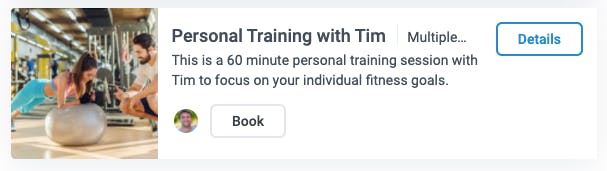
Next, you'll select who you are if you are booking the customer for a session with you or another coach if you are booking it for the coach and customer, and select the customer. The availability drop down will appear and you will select the time you want the appointment to be.
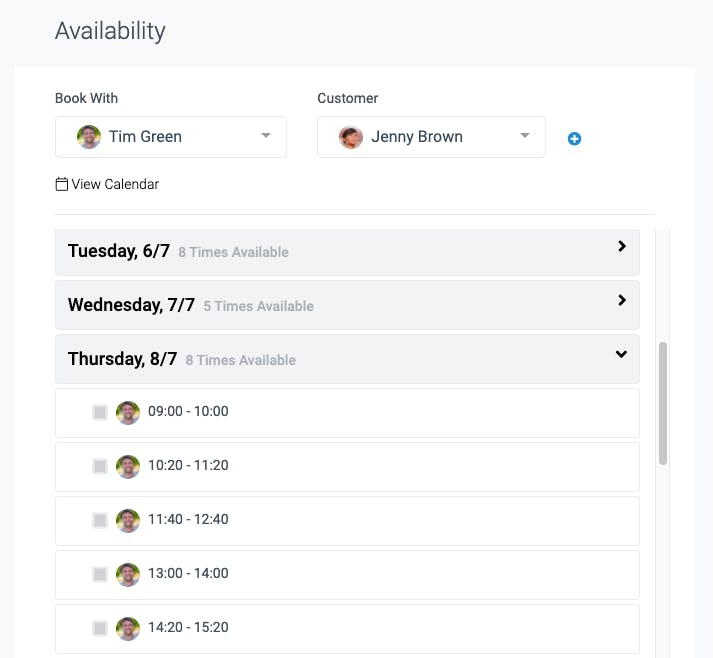
If the customer does not have the membership required to make this appointment you can select the purchase options and choose which pack they would like to purchase. The purchase box will also alert you if the customer is missing any forms that need to be signed prior to making the appointment.
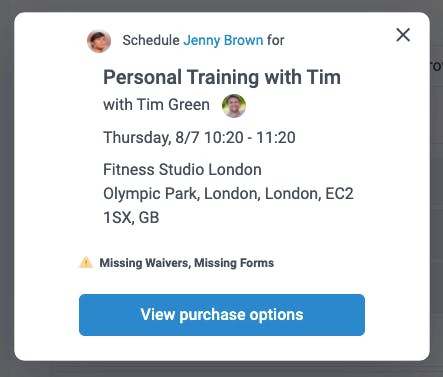
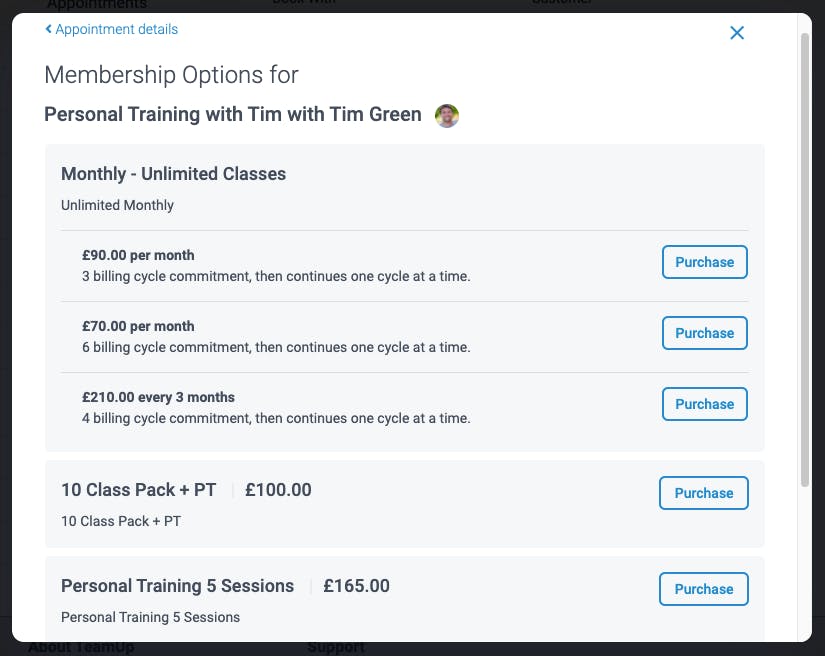
Once you have selected the type of membership, you can purchase.
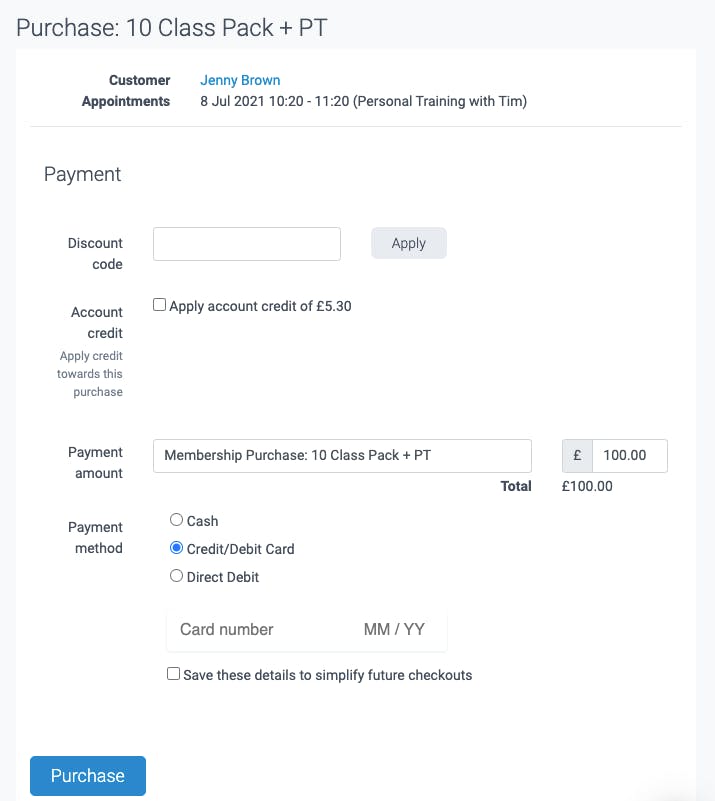
Once you confirm the purchase the new appointment will appear in your customer's profile under upcoming registrations.

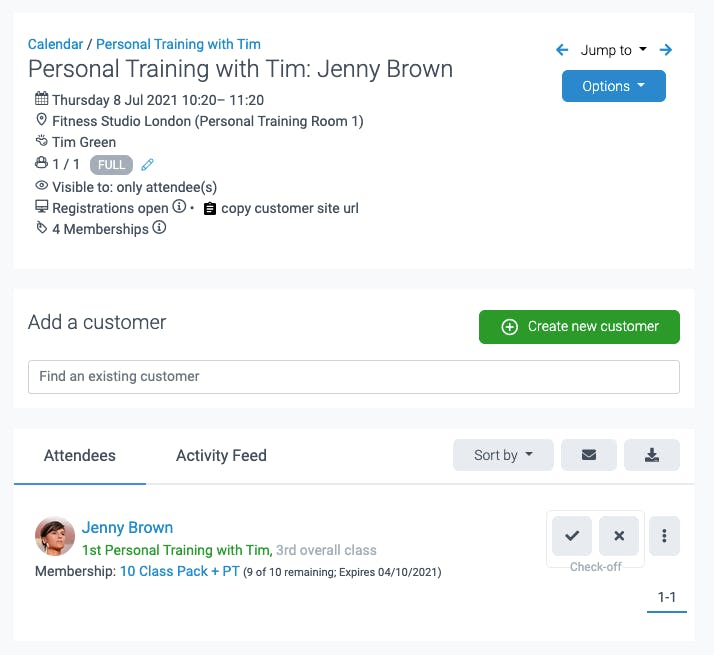
Where else can I check upcoming appointments?
Along with your customer profiles, there are several places within your dashboard that you can check and track upcoming appointments.
The calendar
Once a customer makes an appointment you can confirm the appointment by checking your calendar to make sure it is listed in your schedule for that day/week/month. Using the filters you can search by the type of appointment or by any instructor, or if it is an active or cancelled appointment.
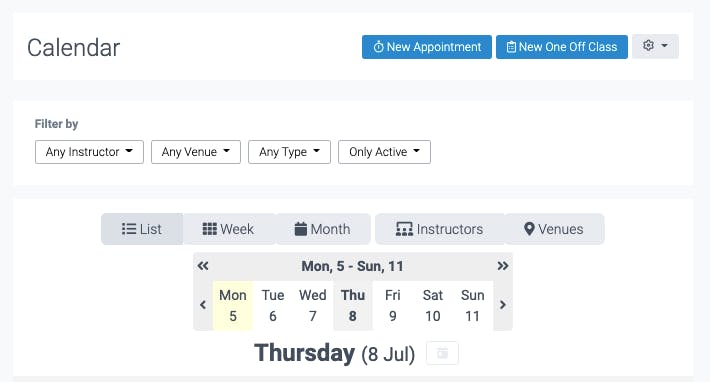

The activity feed
Any time a customer does any activity or makes any action within your business, you will be notified in your activity feed. You can either choose to be alerted to your email or simply check the activity feed whenever you want to. You can also use the filters to search by registrations for a specific customer or membership to see which customers have registered for appointments and when.
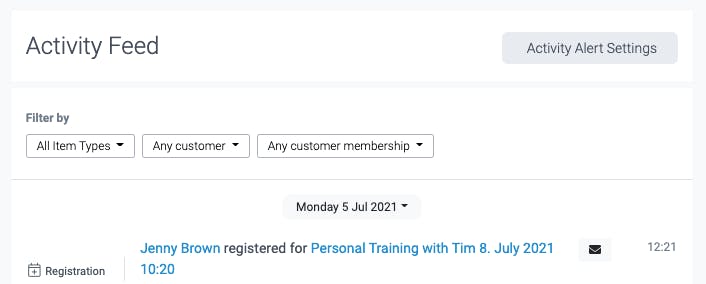
The reports
Using your reporting tools you can manage your appointments and monitor how they are performing if your customers are booking appointments, and who and when. Using the Class Attendance report you can filter by specific type of appointment, type of membership, instructor, customer, and more. You can even review past appointments and filter by specific dates to check and see what happened during that period of time, or see what appointments you have coming up using the "future classes included filter".
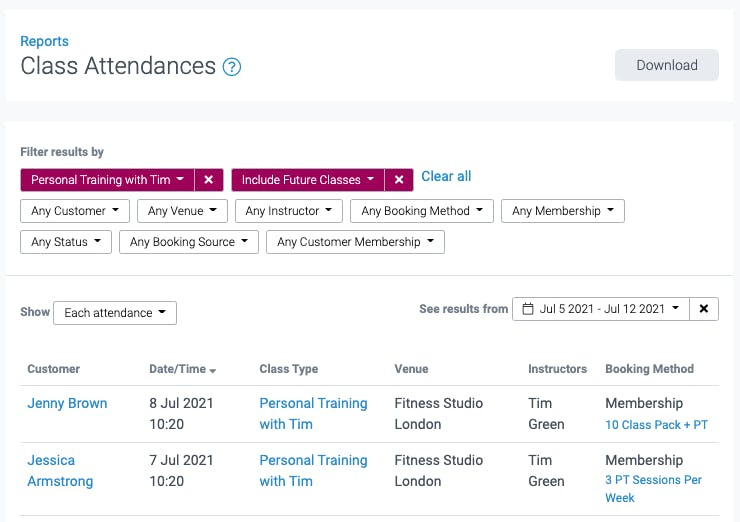
Or you can use the Classes report to search by specific appointment and see the status of that appointment type for example if appointments are active or cancelled.
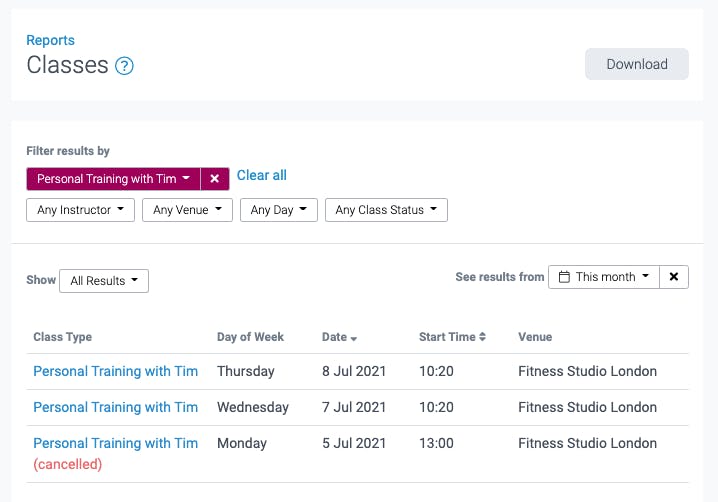
How to make sure my customers don't forget about upcoming appointments
You can easily avoid customers no-showing appointments by setting up your registration confirmation notifications and creating a pre-appointment notification to be sent to your customer a certain period of time before the appointment begins. You can customise them to be specific for certain types of appointments.
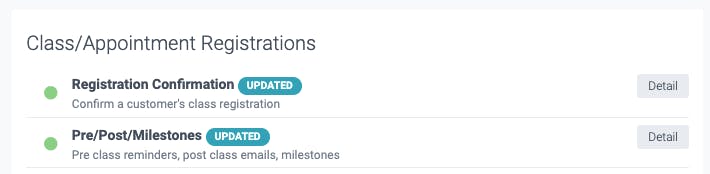
Registration confirmation notifications
Customise your registration confirmation notifications for a specific appointment type by selecting this notification to be sent only when that specific appointment is booked.

To begin, you will choose the conditions for which the notification needs to be met, for example, the appointment type and venue.
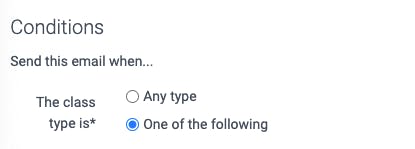
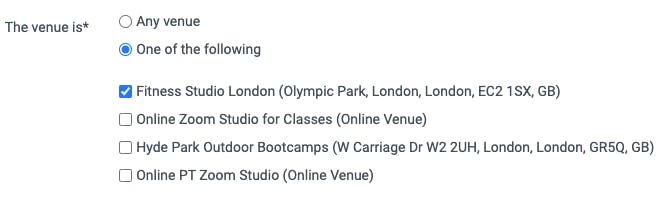
Once you set the conditions you can create your email and use placeholders including the appointment/class name, appointment/class date and appointment/class venue name to pull in the details stated by the conditions.
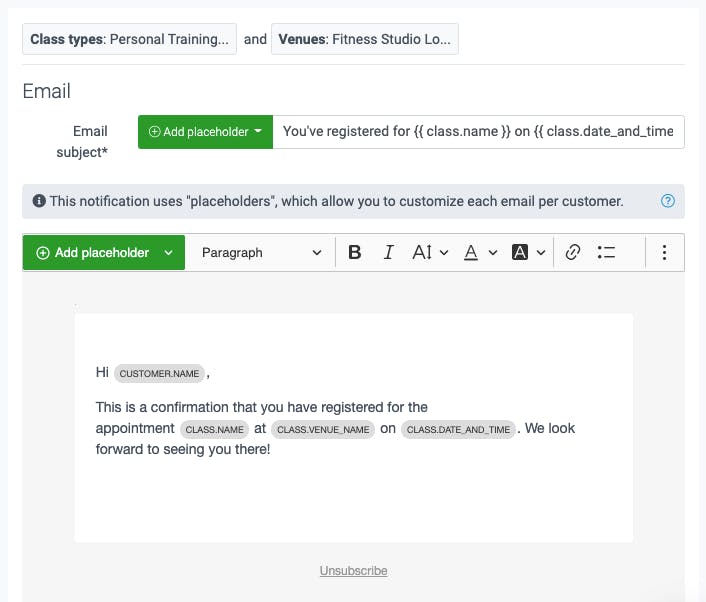
Pre-appointment notifications
Just as you set the registration notification above to be sent only when a specific appointment type is booked, you can do the same when sending out a pre-class notification for that specific appointment.
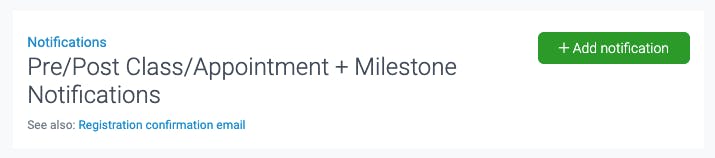
You will first need to add the interval that the notification will be sent and then the conditions for which it will be sent, similar to that of the registration confirmation.
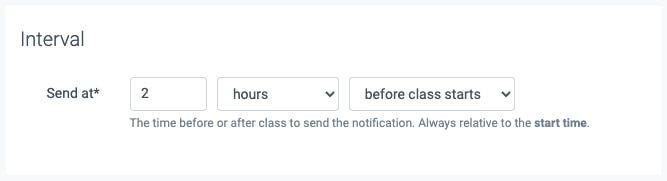
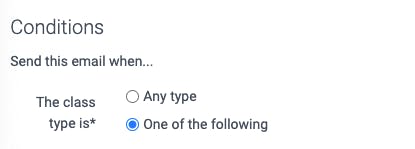
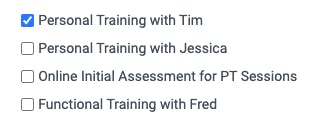
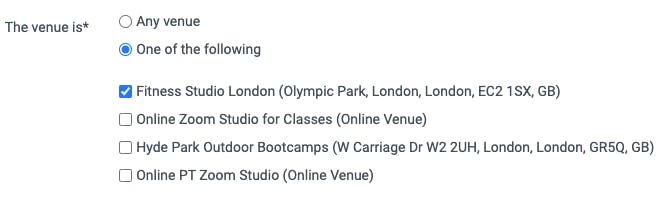
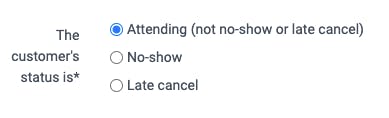
You can use the same custom placeholders to add to the customer experience and personalise your notifications to your clients.
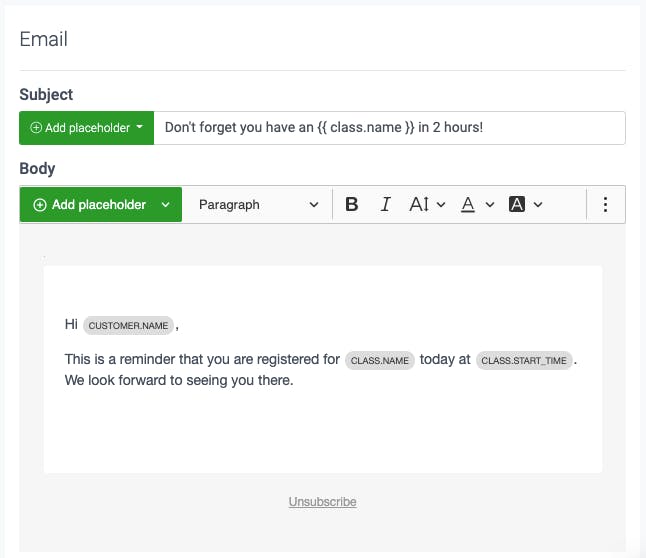
Hosting appointments online via Zoom
Just as you host your online classes via Zoom you can also schedule appointments online via Zoom as well. When selecting where you want your appointment to be held, simply select your online venue and your clients will receive a confirmation with a link to open the meeting from their email, customer site, or the member app.
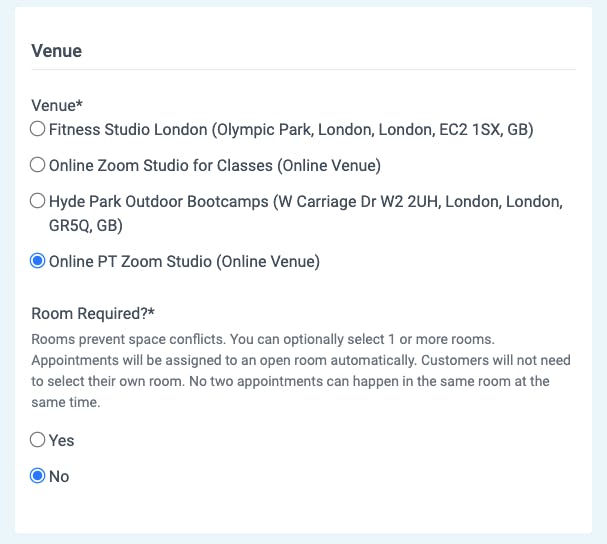
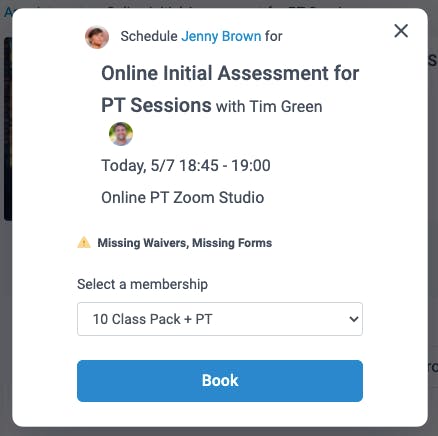
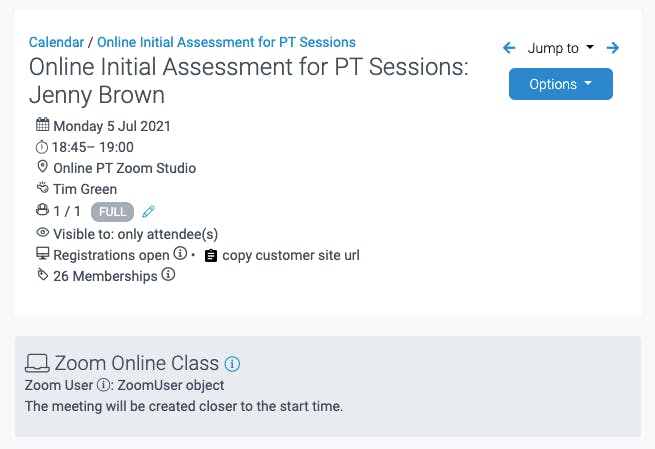
To learn more about running your appointments with Zoom, check out our step by step guide for setting up online appointments.
What is the difference between class bookings and appointments?
Classes refer to any group activity involving two or more clients. Multiple clients are able to book classes whereas Appointments is reserved for privately held sessions with one client at a time. Your class bookings can be made via your calendar and appear to all clients or only clients with a specific membership plan.
Your appointments however live within their own section of the customer site alongside the calendar. Clients are able to view individual appointment types and filter by coach and availability to book an appointment at a time that works best for them. Only once an appointment is booked will it appear in the calendar alongside scheduled and booked classes.
Within your TeamUp account, you can offer classes, appointments, one or the other or both. It's completely up to you and what works best for your business, but there are many benefits to including this new service in your offering.
Why should I offer my clients private sessions with the Appointments?
If you already do or have often considered offering one to one sessions for clients, the new tool is the easiest way to do so. Not only can it give you a new way to connect with your clients and grow your business, but it will provide your clients with a seamless and straightforward booking process that they will enjoy. It also offers many other benefits including:
- A new service you can now offer in your business.
- No longer needing to use external tools or calendars to offer private sessions.
- Clients can book classes and appointments in the same place with the same system.
- Boosted revenue by offering a new service and elevating current packages to include this new service.
- Clients can take advantage of your scheduled availability outside of class at a time that works best for them.
- Clients don't need to consult you first before scheduling an appointment.
- Dedicated time and training focused on a client's specific goals.
- Coaches can offer additional training sessions or classes that don't normally involve groups.
- Coaches can assign appointment types specific rooms at a venue to avoid overbooking spaces and confusion on where to hold a session.
- Businesses can attract clients who prefer personal training or one to one services over group classes.
- Clients who need a flexible schedule and don't want to make lengthy commitments are in control over their own appointments.
- A way for clients to work with you privately outside of class.
What types of appointments can I offer?
It's up to you and your business to decide what types of appointments to offer, but customisation of appointment types create endless possibilities. Here are some common appointments fitness businesses can offer:
- Personal training sessions
- One to One private sessions
- Spa and wellness services, for example, massages or physical therapy sessions
- Measurements and weigh-ins, if you regularly require these from your clients
- Progress checks
- Consultations / trial sessions / initial assessments
- Intro calls
Using our tool you can personalise and tailor any type of appointment you would like to offer your clients. If you have a suggestion you'd like to see us add to this list, let us know.
Start scheduling appointments
Your brand new appointments feature will allow you to offer your clients an even better booking experience for one on one sessions, consultations, personal training, and more. Don't rely on external agendas or tools to help you manage your appointments now that you can seamlessly streamline all of your classes and appointments in one place in your TeamUp dashboard.
To start offering your clients appointments, sign in to your dashboard and head to the Appointments section.
If you're new to TeamUp and interested in learning more about this feature and our other tools and features to help you run your business, sign up here for a free trial.