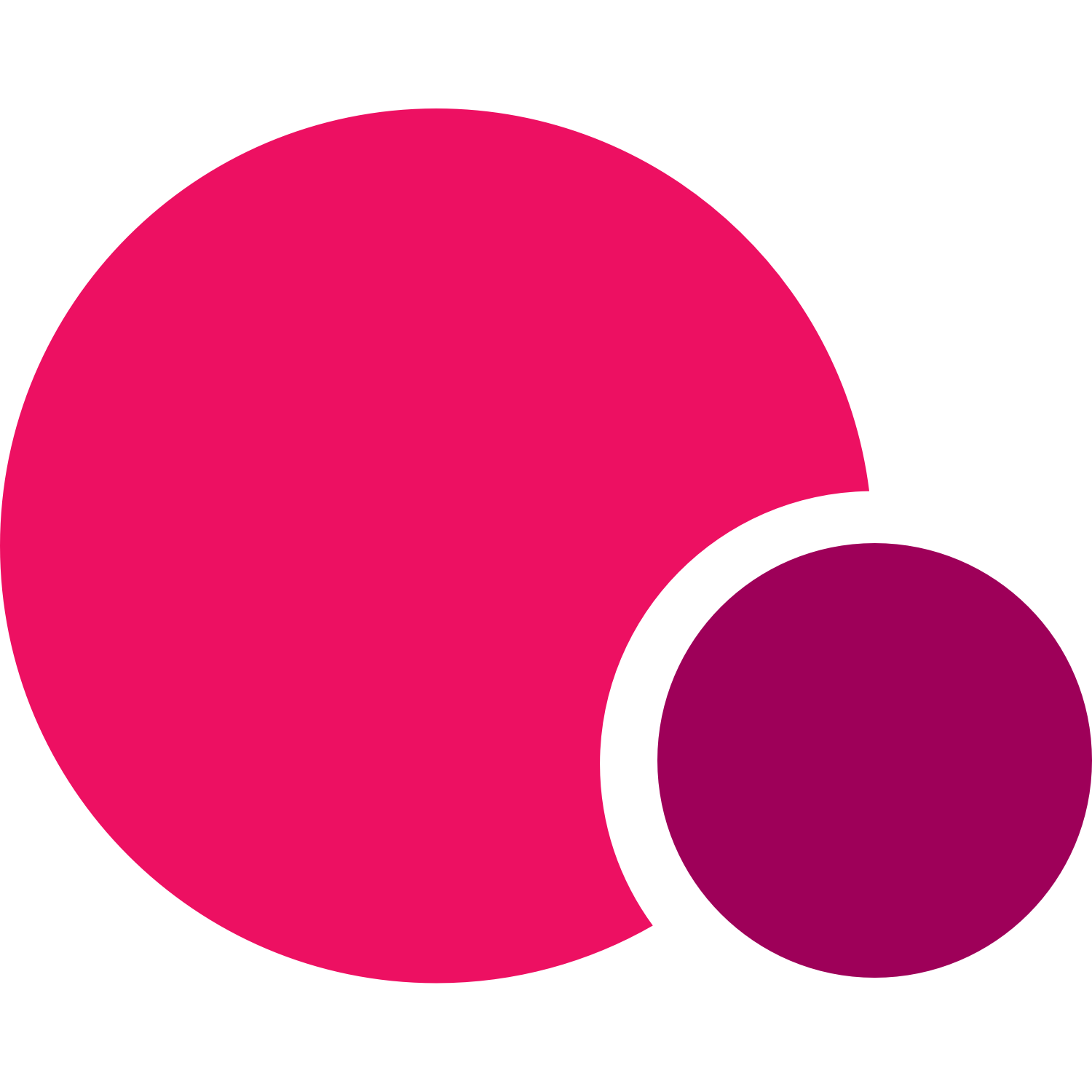Are you ready to take your fitness classes to the great outdoors? With the arrival of warmer weather and summer quickly approaching, many fitness trainers and coaches will be making their way to nearby parks and beaches to run their sessions outside. But before you run over to your nearest outdoor location there are a few steps to go over and things to get in place to make it easy for your customers to attend your classes.
As we have covered in our guide to running outdoor Bootcamps, it is very important to ensure your booking software is properly set up and ready to go. From updating your venues and classes to collecting payment in advance, to making sure you have the correct safety information on hand, let's dive into the TeamUp tools and features that can help ensure your outdoor classes are prepped for success and that your customers are offered the best class experience.

Class venue
Arguably the most important tool for outdoor classes is the venue location. Similar to your in-studio or gym or online classes, your outdoor classes and bootcamps will need a venue in order to be scheduled in your TeamUp calendar. As your location and venue will typically be an outdoor space, this is where having an exact location or specific area can be very useful in helping your customers find the exact spot where they need to be. In your preparation and location scouting phase be sure to check out the surrounding area to see if there is any distinguishable landmark, monument, or object that you can use to make it even easier for your clients to identify on a map, within the TeamUp member app, or when arriving at your location on the day.
Creating a new venue in TeamUp
Once you have your spot and location you can create a new venue in your dashboard. To create a new venue in your TeamUp account go to your settings on the lefthand menu of your dashboard and select Venue. Once you have selected to create a new venue you will be asked to fill out the name, type (physical vs. online) and description. This is where it's also helpful to remind your clients if there is something, in particular, to look out for that can help them find you.
It's not only an added bonus but major convenience when that structure or object is already registered in Google Maps. If you are setting up your bootcamp or outdoor class long term, you should consider registering with Google Maps.
Next, you can add the address, and drag the Google Maps marker to the location where your classes will be held. When your clients book a class or session, they will be able to use the map to direct them to the exact location. If your location already has an address registered with Google Maps, you can simply type in the address and it will automatically appear on the map.
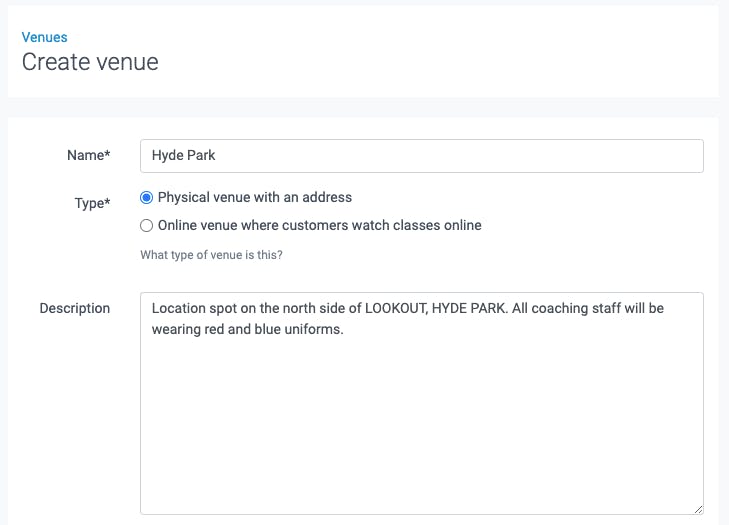
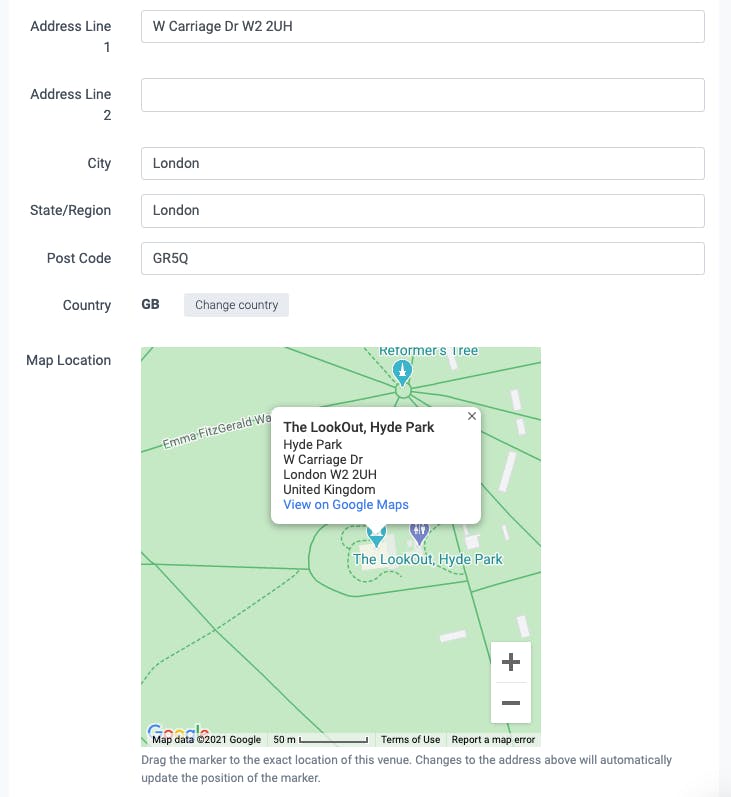
Once you have saved you will be able to select that venue whenever you create or schedule an outdoor class or change any settings that require a venue. This brings us to our next tool.
Class name and description
If you run a combination of indoor and outdoor classes, distinguishing your classes with a clear name and description can be very helpful for your customers. For example, Bootcamp in the park, Outdoor Yoga, Hyde Park Pilates. You can also be more specific and clear in your description to help avoid any confusion and provide more details about what the class entails. If you have previously run outdoor classes or bootcamps and want to encourage your customers to attend, you can change up your classes, keep things fresh, and revamp your name and description to entice your clients to check that class out.
Creating and adding an outdoor class to your schedule
To begin creating and adding a new outdoor class in your TeamUp schedule, again, similar to any other class you have created, you will first go to the class types section on the lefthand menu in your dashboard. When creating a new class you will be prompted to fill in the name, description, visibility (who can see this in your schedule), and whether non-members can register (clients will need to purchase a membership in order to take a class).
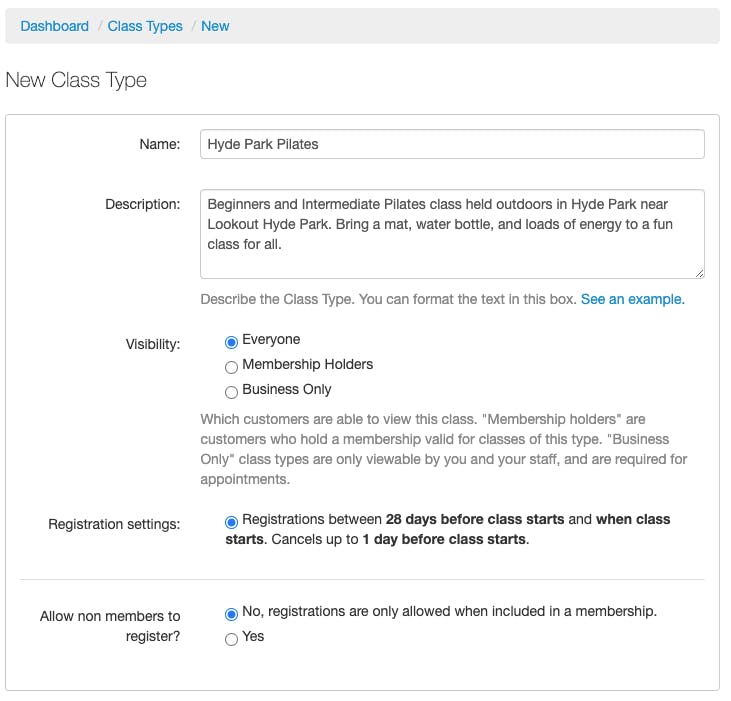
Once you have created your class, you will be directed to the schedule page where you can begin adding repeating time slots. To do so, click the Add repeating time slots button on the right-hand side.
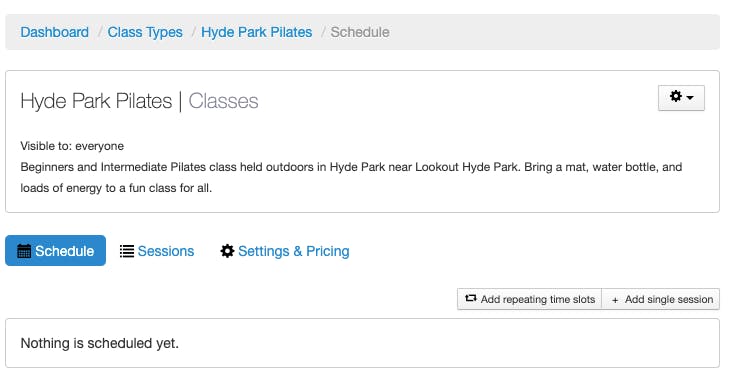
When you begin adding time slots you can select when those classes will begin, the duration of class time, the frequency of class, and whether it will be every week, two weeks, three weeks, or four.
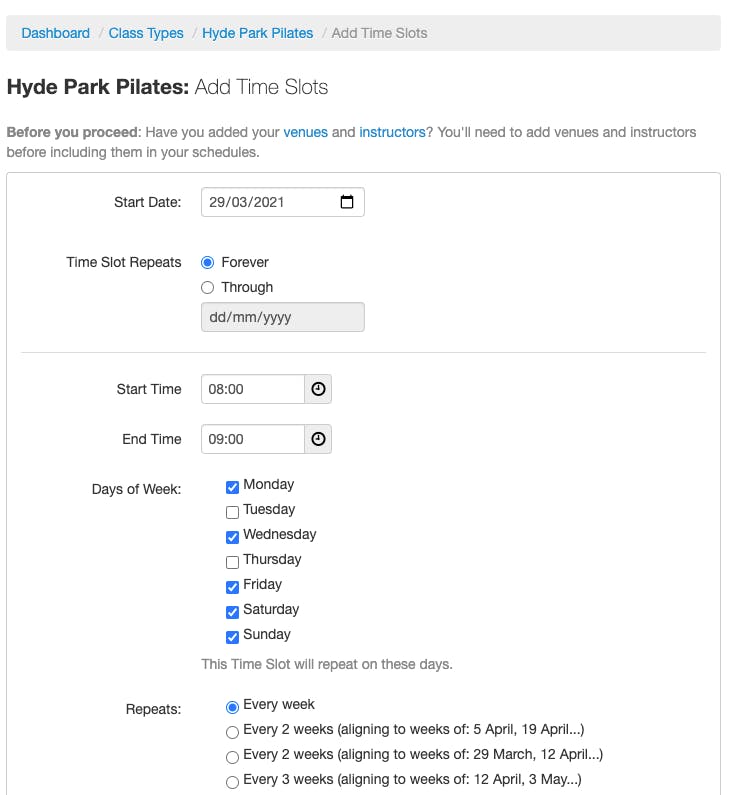
Because you have already created your new outdoor venue, you can simply select that venue now from the list, as well as the instructors and class size.
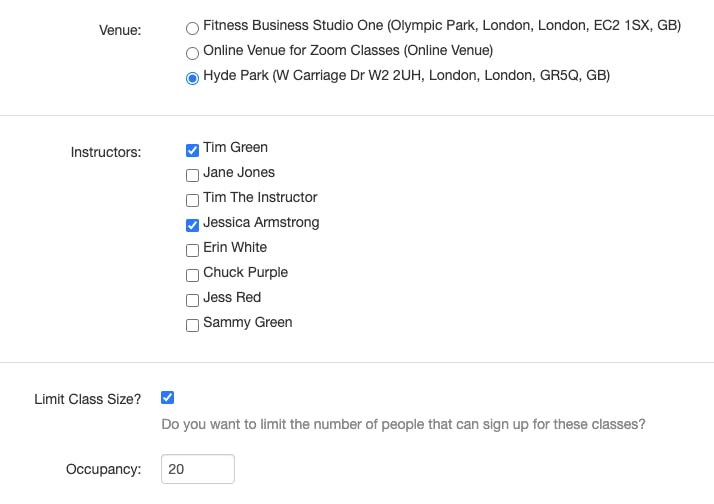
Once you save and create your time slots, you will now see the classes in your schedule as well as in your timetable, visible for your customers to see. You can also quickly search and find classes by venue using the venue filter and menu in both your timetable and for your customers they can filter on the customer site and TeamUp member app.
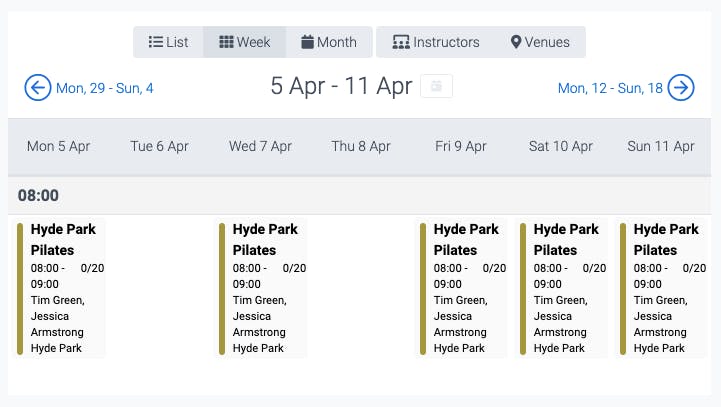
Online payments
Once your outdoor classes and schedule are up to date and your customers start getting excited about registering for a class, remind them that in order to attend, they need to book and pay online in advance. The last thing you want to do is welcome 20 eager customers and have to collect and manage payments on the spot. With spotty Wi-Fi or a potential lack of service, advance online payments are definitely the safer way to go. You can make this super easy for your customers by prompting them to pay when registering for class either through your customer site or even on the go via the member app. Even if you offer drop-ins to your classes on the day, your customers will still need to book ahead and pay via your TeamUp account if they want to participate.
How to require online payments for your outdoor classes
There are a few different ways to ensure your customers pay in advance when registering. Remember your class type settings? To check and make sure that a membership is required for a class go back to your class types and select the dropdown menu on the righthand side of the class option and select settings.

In these settings, you will see the registration settings including when registration will open and close, as well as the settings for pricing. Here you can adjust whether you allow drop-ins and which memberships can book your classes in advance. If your customer does not have one of the memberships you have selected, they will not be able to register for a class without purchasing that membership in advance.
To ensure your customers do not cancel last minute right before class, you can edit the registration settings for that specific class type or all class types.
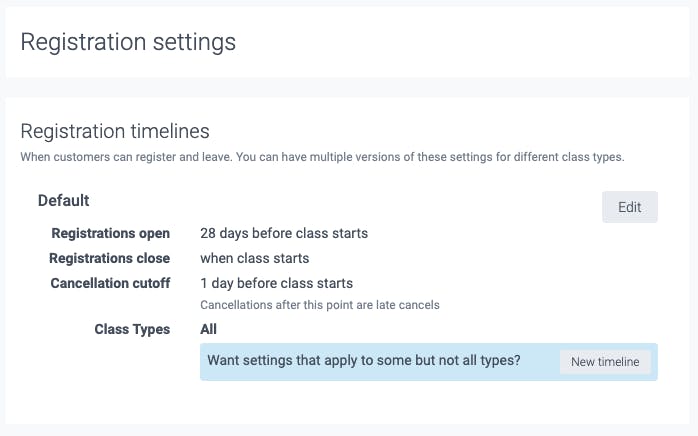
If you have other outdoor classes, go back and repeat the same steps for each one to ensure that none of your customers can show up on class day without paying ahead of time.
Notifications
Your customers will appreciate being automatically notified when they have successfully registered for one of your outdoor classes as well as reminded of class beforehand. You can automate and customise your notifications to again include any information about the location as well as what they need to know in advance. Using a similar message in your notifications and your class description will help make it clear and easy for your customers to remember and find the information they need to know for a specific class. You can also update your notifications any time before class if there are updates or adjustments to the specific location or time.
Automating notifications in TeamUp - class confirmations and pre-class notifications
The two types of notifications we will focus on in this example are your class confirmation notifications and your pre-class notifications. To create new notifications you will first need to go to the notifications tab on the lefthand menu in your dashboard. There you will see a large menu of different notification options. Select the Class: Registration Confirmation option and once you are on that page you can hit the Add new email button. On the new page, you will be able to customise your notifications and add email text. First, select that these notifications should go to customers who register for any outdoor classes and select the outdoor venue associated with the class.
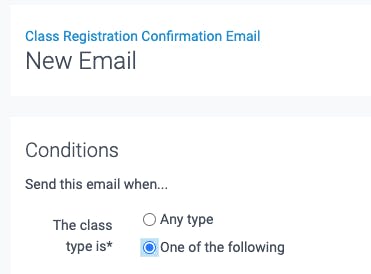
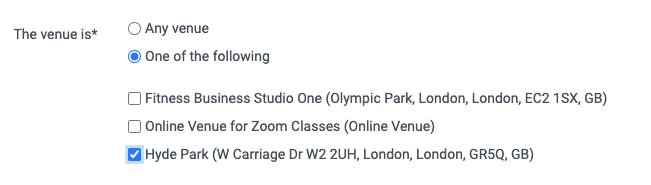
You can also select whether or not the customer should only receive this notification for their first registration for this class and location, however as we will be including information for every class, we will not choose this option at this time.

Once you have finished you can hit Next and go to the next page where you can add clear email subject and text. You can include a placeholder for example a customer's name, class name, and date and time as well to save time.
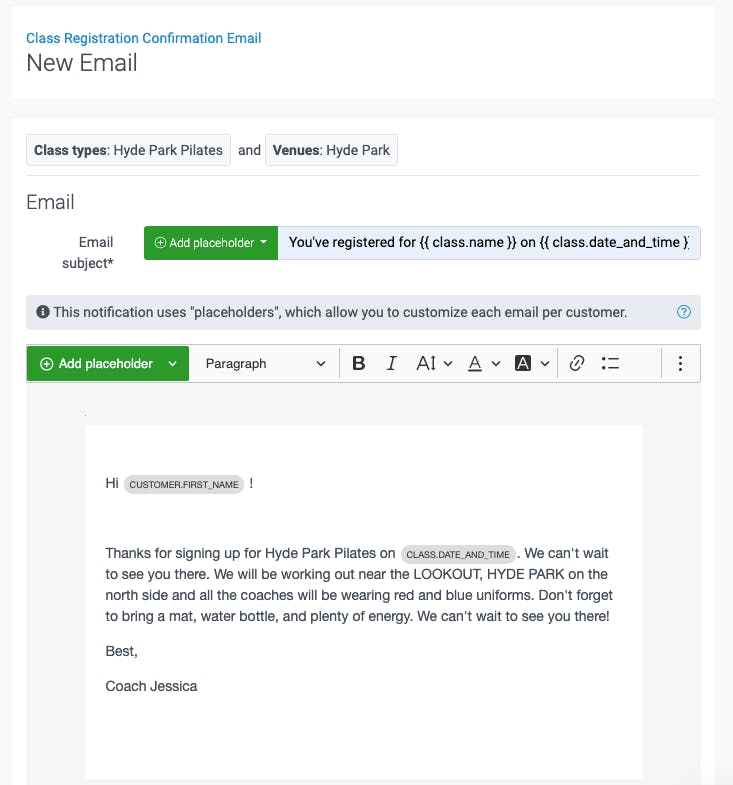
Once you hit save you can confirm your notification is ready to be sent by checking the notifications in your list.
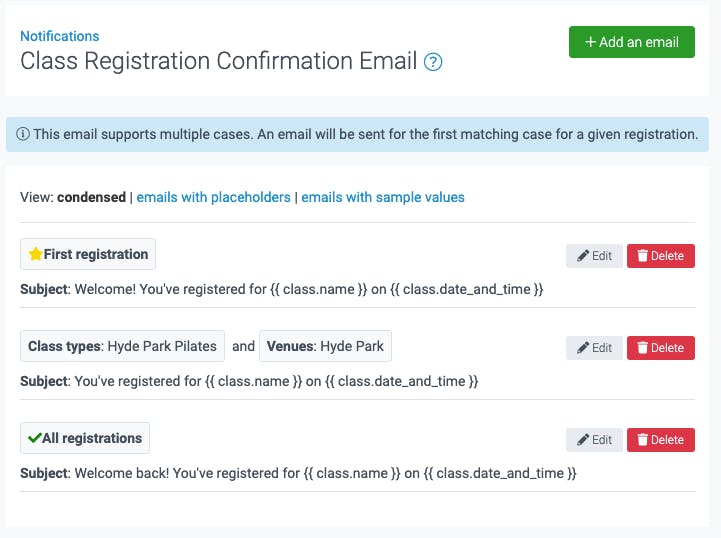
To create a pre-class notification you will go back to the notifications menu and select Class: Pre-class/Post-class/Milestones, right underneath the class registration confirmation notification. Similar to the class confirmation email you will select to add a new email and be directed to a page where you can fill in the intervals and conditions sections to reflect your outdoor classes.
You can set your notification to be sent anytime before class, but to make sure your customers have enough time to get there, we'll set it for 2 hours before class time, the class it is for, and the venue. You will also want to select your customer's status as attending as they will receive this before the class they have registered for.
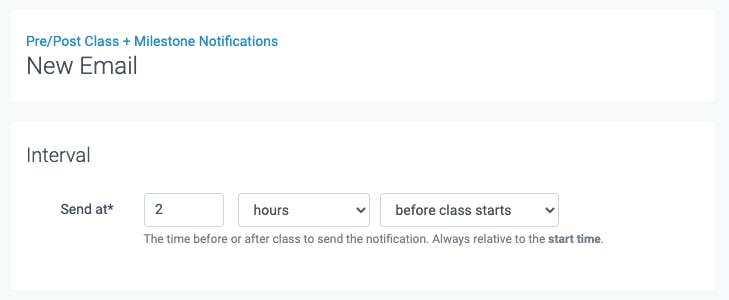
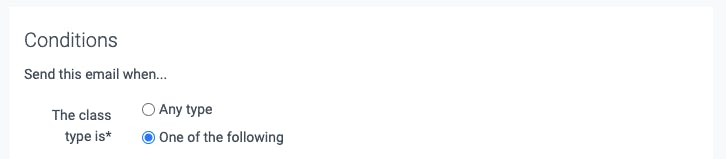
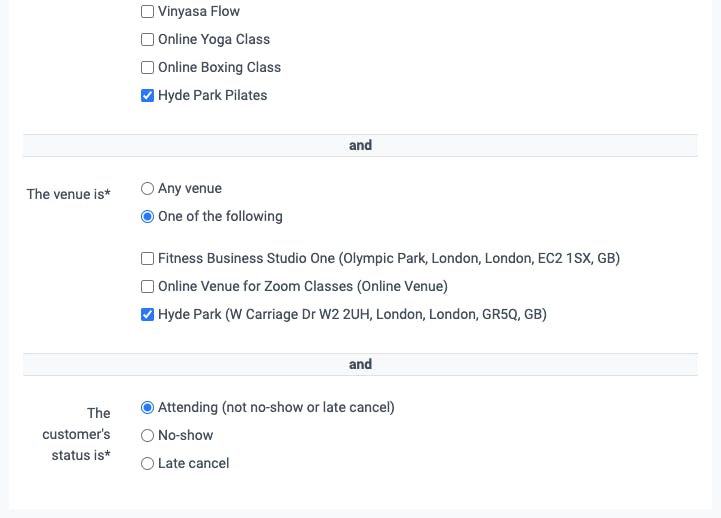
In the advanced options, select that your notification is met every time the conditions are met to ensure that your customers always receive the notification 2 hours before any outdoor class in your outdoor venue.
If you want to send a milestone notification to your customers when they have attended a certain number of milestone classes, you can copy the same information you have selected before and then select the milestone option. For instructions on sending a milestone email, check out our guide milestone emails.
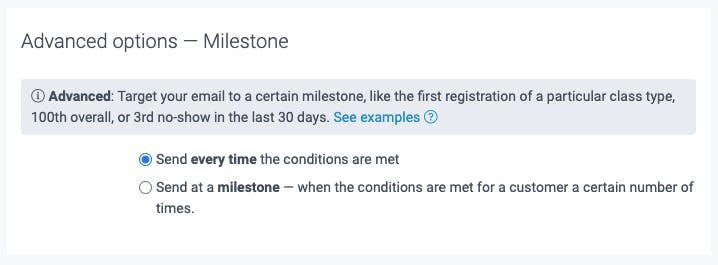
Once you select the next button in the next page you will fill out the subject and email just as you did for the confirmation email.
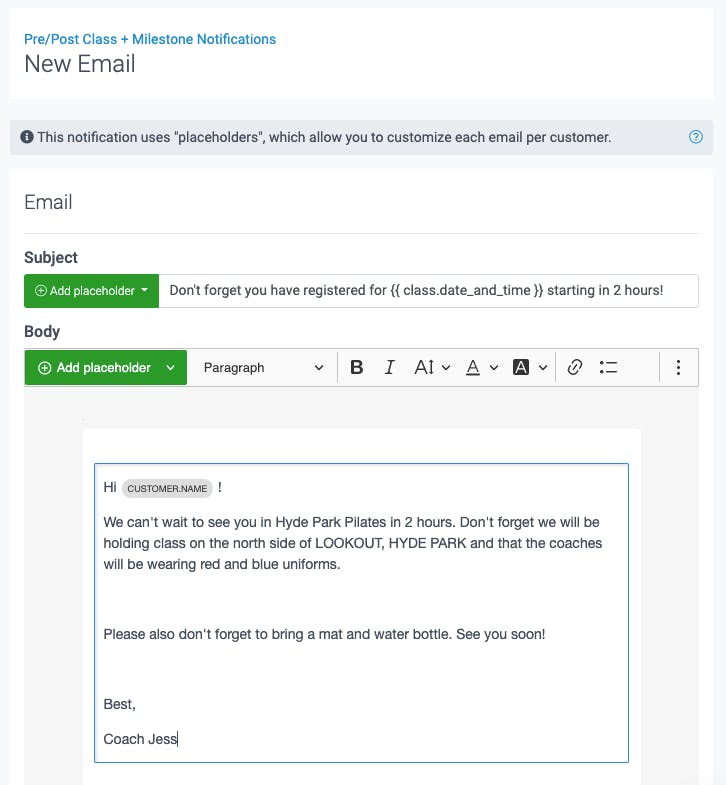
And once you have completed your notification will appear with the others in your list.
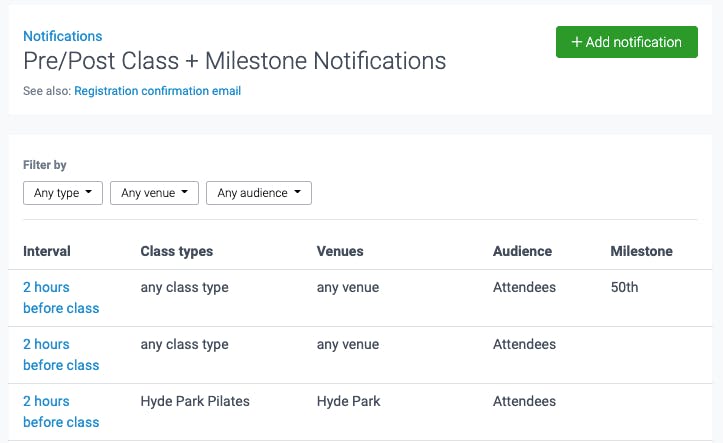
Safety forms
If you have not seen some of your customers recently and want to check-in and see how they are feeling before coming back to outdoor classes, request that they fill out an updated safety form. In an indoor facility or online you also may not have to worry about other medical factors including allergies or sensitivities, so if you think a customer might be affected by those due to the location, it doesn't hurt to ask for those details so you are aware. Remember, that although you are outside and socially distanced, you are still around other people and knowing how your customers are feeling mentally and physically can help you both prepare.
Requesting an updated safety form
To create or request an updated safety form you will first need to go to the forms and documents tab on the lefthand menu in your dashboard. If you do currently have a safety form already in your form section you can create a new one by selecting the Add a form button.
In the new form, you can choose a name and select who you want to receive this specific form. In this case, you will select only customers who want to register for your outdoor classes. You can select to require it for all or specific memberships and require your customers to resubmit after a certain number of weeks.
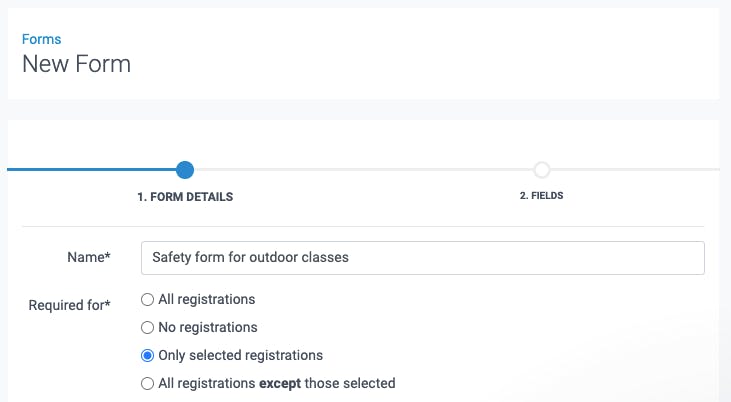
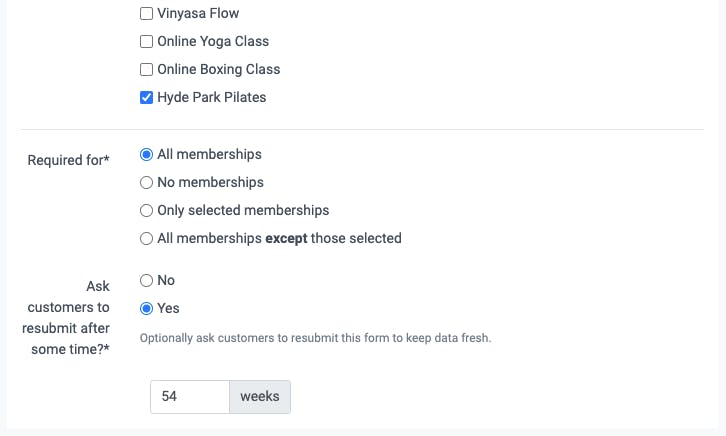
When you have finished you can go to the next page and begin adding fields either pre-selected or add your own. You will then select where this information can be viewed and who by. If you create new fields you can also apply them to other already existing forms as well.
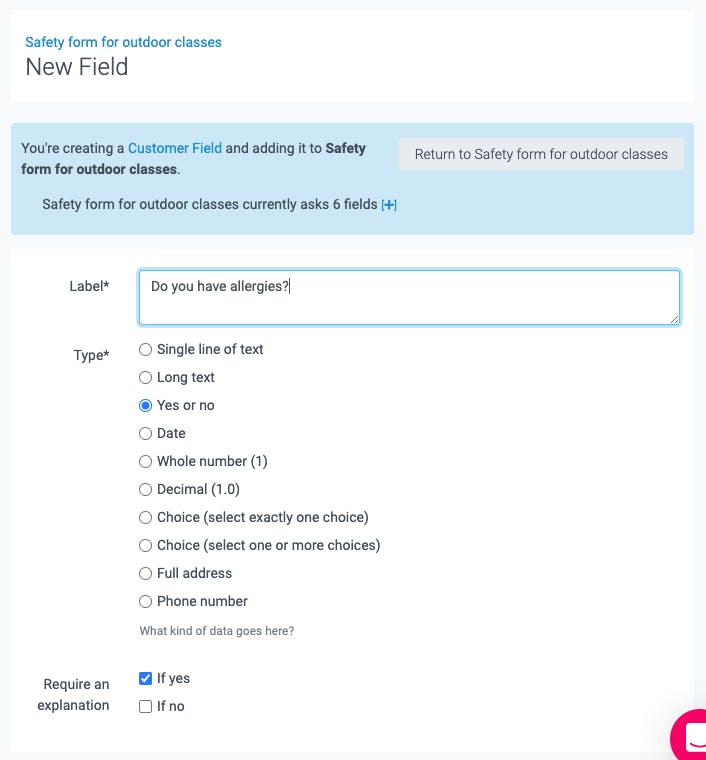
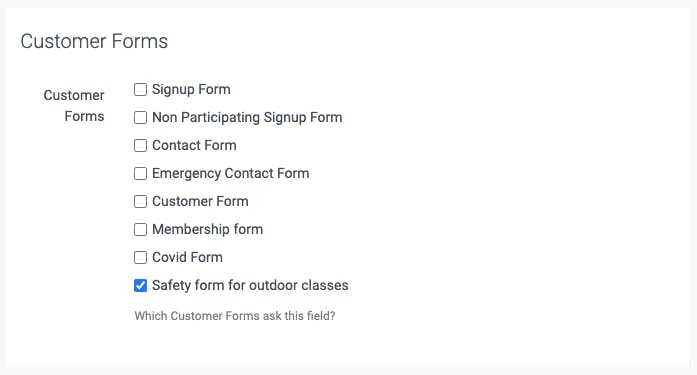
Once all the fields you would like the form to include have been created or added, you can review the form and re-order any of the fields.
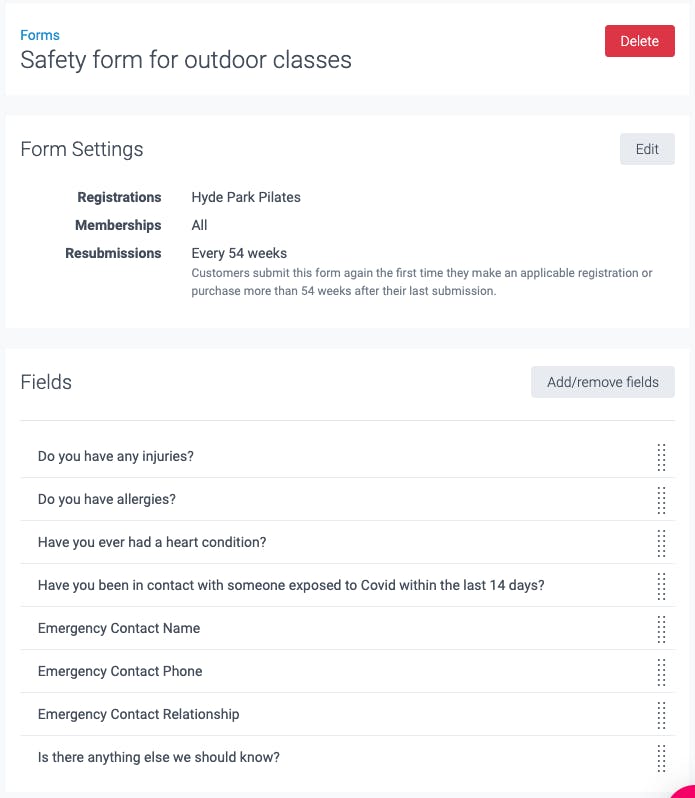
If you have customers that have already signed this form and you would like to add or remove a field, once you do so, you will be prompted to ask for updates from anyone who has already signed. Now in order to register for your outdoor classes, they will need to resubmit the form with the new fields filled.

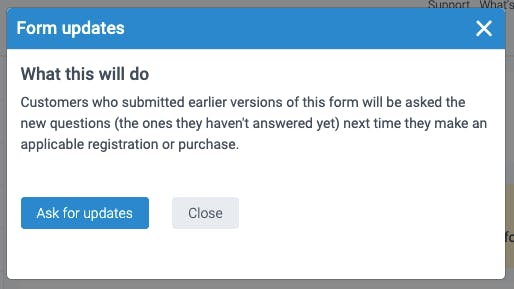
Bonus: reporting
Once your outdoor classes are back up and running, one of the best tools for checking to see who is attending and when is your class attendance report. See who's coming to classes and sessions, check which times or sessions are doing better than others, and use this data to make very important business decisions. You might find that running classes at a certain time boost attendance whereas certain classes at other times may have a smaller turnout. Run these reports at any time and know your business inside and out.
Running the class attendance report
To check the attendance report for your outdoor classes head over to the lefthand menu and select reports. You will see numerous reporting options, but the one you want to check specifically is the class attendances report. Select that option and begin applying the filters by class type or venue to see a specific outdoor class or all of your classes. You can also use the report to check ahead and see how many customers are registered for upcoming classes.
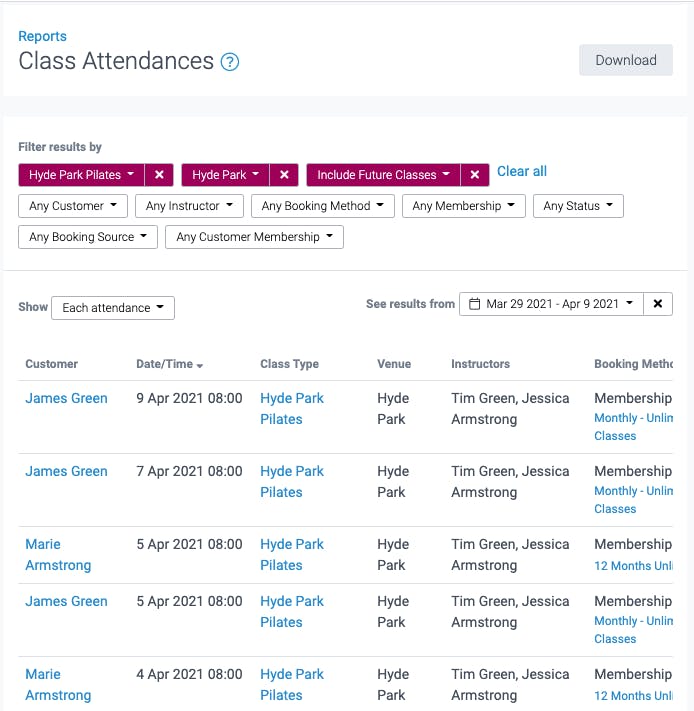
With your tools and classes ready to go, nothing can stop you from giving your customers the ultimate outdoor fitness experience.
To learn more about your TeamUp tools and features for running outdoor classes and sessions, check out our software for group fitness and Bootcamps.