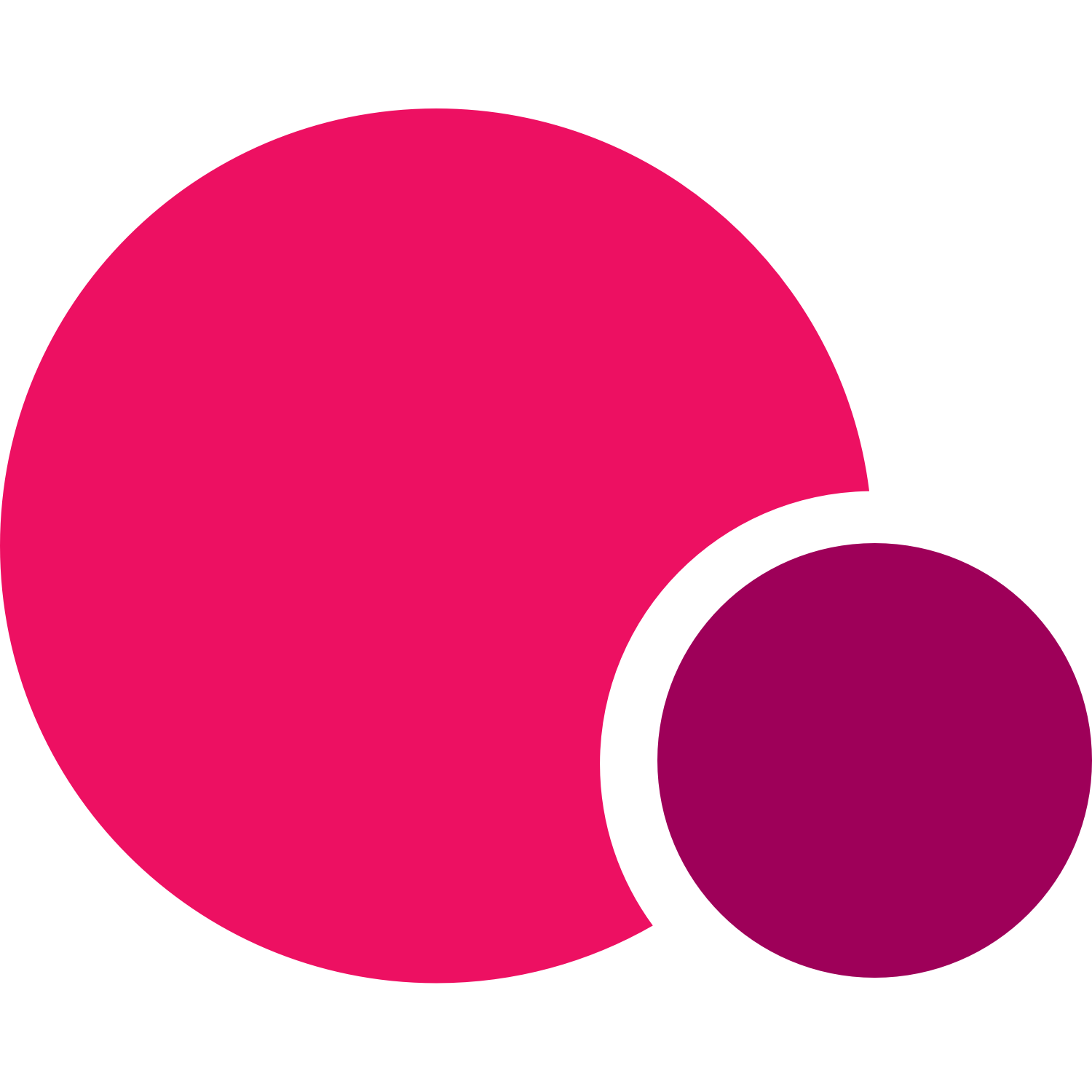Tracking your TeamUp web traffic and data is now seamless with the launch of our new Google Analytics integration. Google Analytics is a useful free tool that all Google users have the ability to use to track and monitor their website traffic and understand web visitor behaviour.
Now integrated directly with TeamUp, Google Analytics will provide you with detailed insights on your TeamUp customer site and help you to identify the quality and amount of traffic your website is receiving. To get started using this powerful integration keep reading to learn more.

A refresh on Google Analytics
In our “get started marketing your business” guide, we explored Google Analytics and how to use it to track your website’s performance. As one of the most useful tools for analyzing website traffic and understanding user behaviour, its detailed reports give you a full view of the happenings on your website and its potential for converting visitors to customers.
Some of the data and reports Google Analytics includes:
- number of users visiting your website (real-time report)
- where users are coming from (acquisition report)
- if your users are new or returning (audience overview)
- location of your users (location overview)
- length and periods of time spent on your website (active users report)
- pages they’re interacting with (pages report)
- the device used to visit your website (mobile overview)
and more.
Knowing key details about your traffic drivers will help you determine where and how you should be marketing your business and website to achieve the best results.
What’s new to Google Analytics and TeamUp
Prior to our integration, only our support team could enable the Google Analytics TeamUp integration. Now you can do it all on your own through your integration settings.
For a quick summary, using the Google Analytics integration you can track specific TeamUp customer site data. When your customer site is embedded into your website, Google Analytics views this as one website and tracks your TeamUp information as specific pages within your website. This is referred to as pageviews and events.
For example, when someone views your booking page that’s a page view, but if someone purchases a membership that’s an event.
Using Google Analytics to track your TeamUp traffic
When integrating with Google Analytics you can choose if you want to use Universal Analytics or Google Analytics 4 to connect. Once connected with your preferred technology you can start tracking events including:
- page views
- membership purchase initiated (sent on membership buy page)
- membership purchased
- customer joined provider (after signup or claiming an invite)
- (new) class/appointment drop-in purchases
- (new) course purchases (full course and course sessions)
- (new) store purchases
In Google Analytics you can create and set goals that you want to achieve based on those events. For example if you want a certain number of purchases.
💡Our support guides: GA-Universal Analytics: How to set up conversion goals and use events and GA-Google Analytics 4: How to set up conversion events give you a high-level breakdown of how to set up conversions and goals and use events with Universal Analytics and Google Analytics 4.
While it’s a fairly advanced tool, with some quick learning, it is very useful in understanding your web user behaviour and how to use your website to drive traffic and new member growth.
How to enable the Google Analytics integration
To enable the Google Analytics integrations, you must go to your integration settings and select the Google Analytics option. You must choose the Universal Analytics or Google Analytics 4 option and add your property and TLD IDs (only for Universal Analytics).
💡Use the guides below for assistance getting your property ID and TLD for Universal Analytics or your Measurement for GA4.
🎥 Connect TeamUp to Google Analytics-Universal Analytics (w/ VIDEO)
🎥 Connect TeamUp to Google Analytics-Google Analytics 4 (w/ VIDEO)

Once you have input those IDs into your TeamUp account you can begin setting up your conversion goals and events and exploring your TeamUp website data and traffic.
If you’re using Universal Analytics you’ll find the Goals settings under Conversions:

If you’re using GA4, you’ll find the Conversions and Goals settings under Engagement:

Check out your Google Analytics reports
Refresh on all the useful reports and further learn how Google Analytics can help you make the best decisions for your business with its data, using our track your website guide here.
Want to stay up to date with TeamUp? See what’s coming to TeamUp and make suggestions of your own, by visiting the feedback portal. We can’t wait to share what’s next.